VMware vSphere Hypervisor に仮想マシンをインストールする
VMware Player にインストールした VMware vSphere Hypervisor 上に仮想マシンをインストールする手順をまとめます。今回は CentOS の64ビットをインストールします。
1.「新規仮想マシンの作成」ダイアログを起動する
vSphere Client でESXi ホストを右クリックし、「新規仮想マシン(N)...」をクリックします。
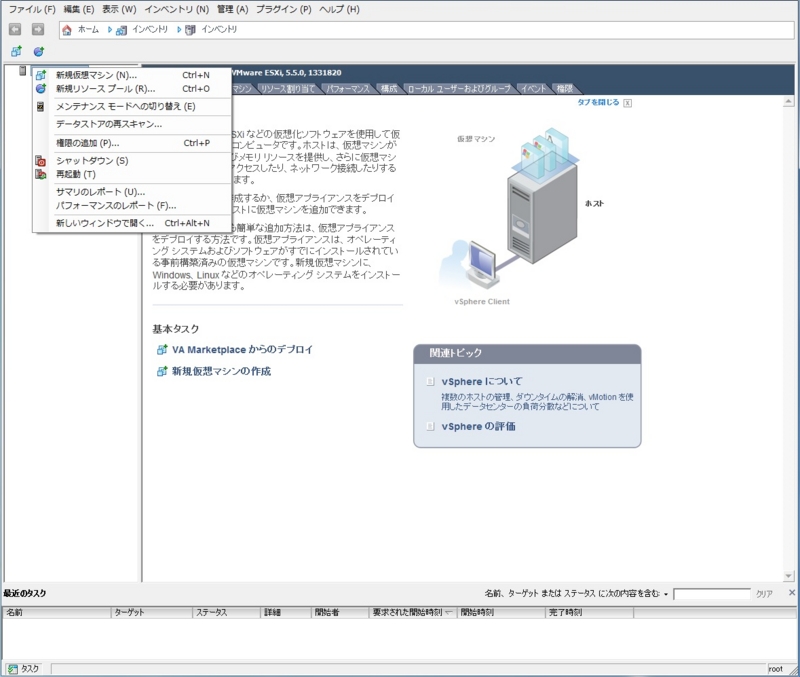
2.構成を決定する
「標準」と「カスタム」があります。
ここでは「標準」を選択します。
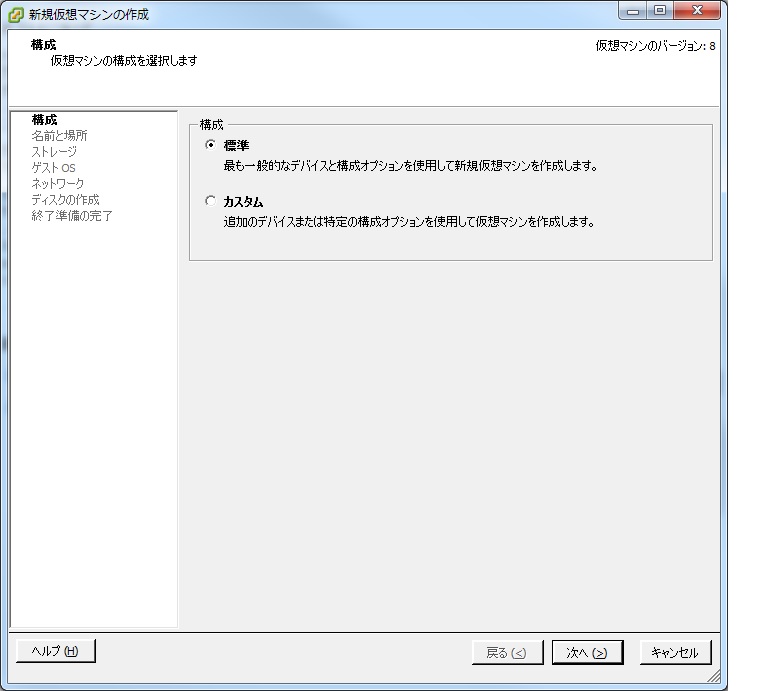
3.名前を指定する
仮想マシン名を入力します。
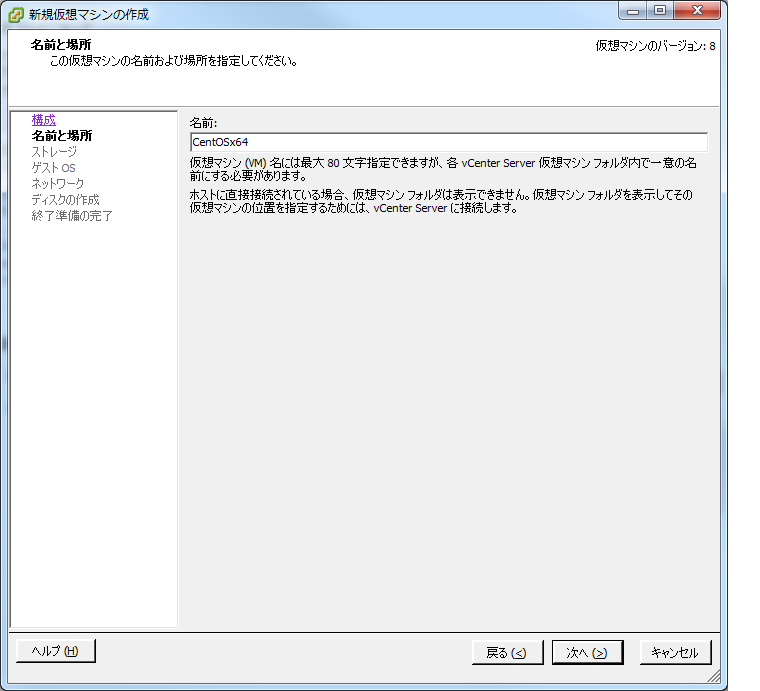
4.ストレージ
使用するストレージを選択します。
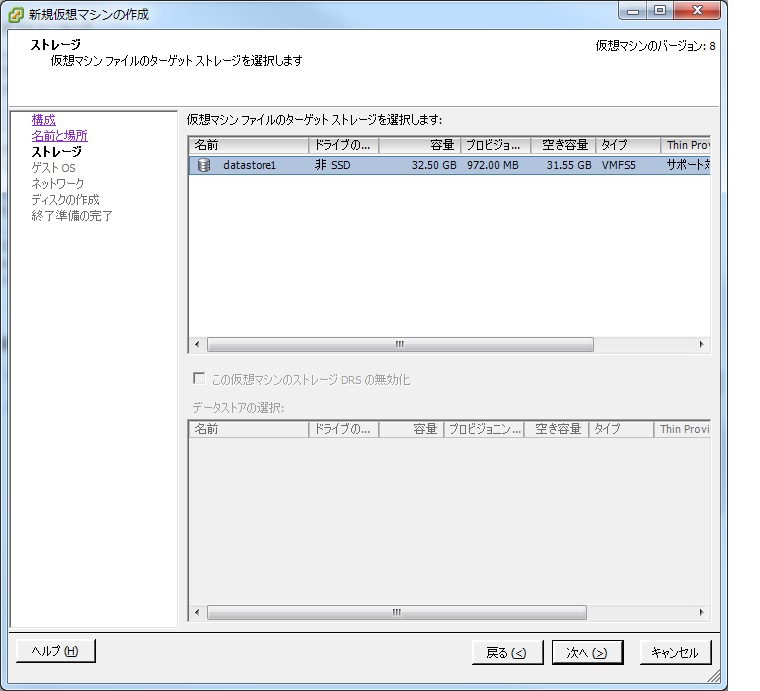
5.ゲストOSの種類を選択する
今回は CentOS 64ビットなので「Linux」「CentOS 4/5/6(64 ビット)」を選択します。

6.ネットワーク構成を決定する
ここはデフォルトにしておきます。
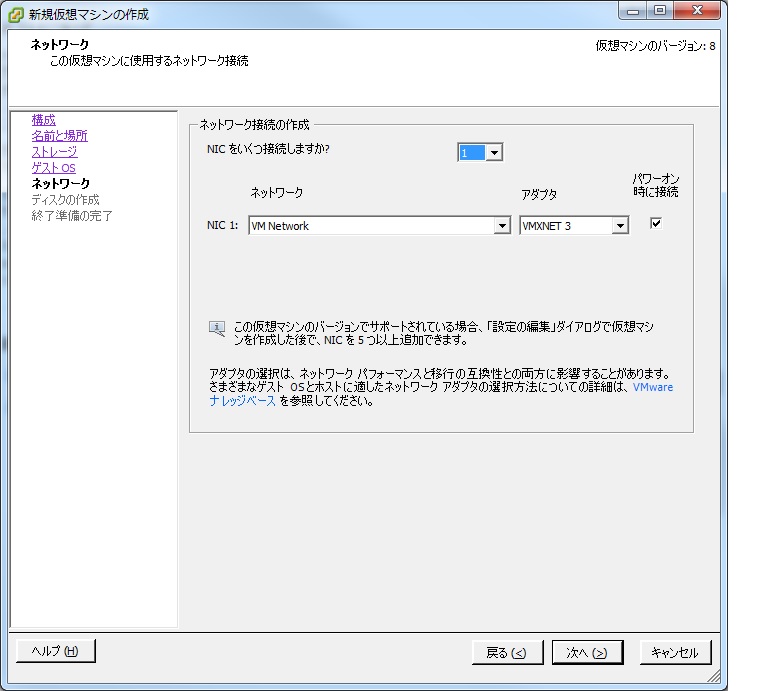
7.ディスクの作成
ディスク容量に任意の値を入力します。 ディスク作成の形式は「Thin Provision」を選択します。
この形式はファイル作成時に領域を確保しないため、短時間でディスクを作成できます。
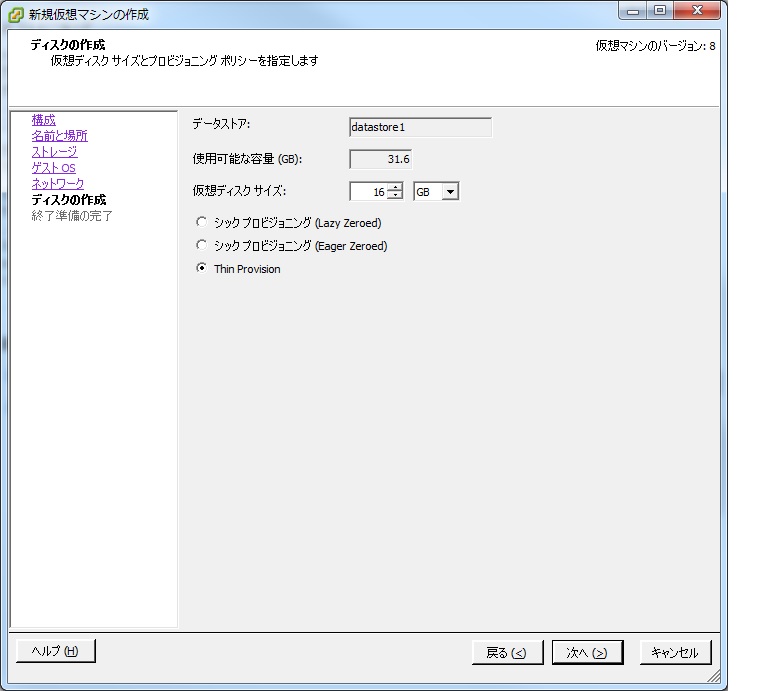
次の画面で「終了」を押せば完了です。
8.ISO イメージを選択する
作成した仮想マシンを vSphere Client で選択し、パワーオンします。
起動したらクライアントコンソールから「CD/DVDドライブ1」→「ローカル ディスクの ISO イメージに接続...」を選択します。
ダイアログが開きますので、CentOS の ISO イメージを選択します。
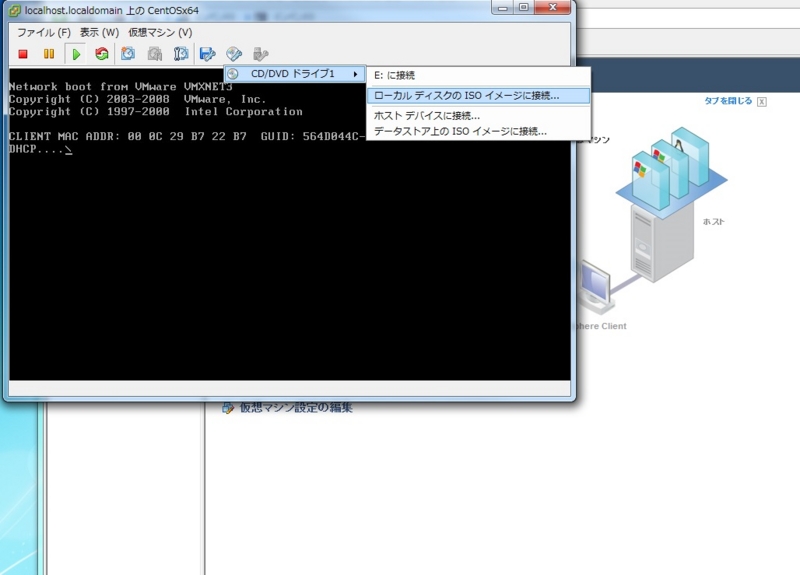
9.仮想マシンを再起動する
仮想マシンを再起動するために、「仮想マシン(V)」→「ゲスト(G)」→「Ctrl+Alt+Delete の送信(S)」をクリックします。

10.ゲスト OS インストール開始
ここから CentOS のインストールが始まります。

OS のインストールが完了すれば、仮想環境のできあがりです!
あとは VMware Tools のインストールについてまとめようと思います。